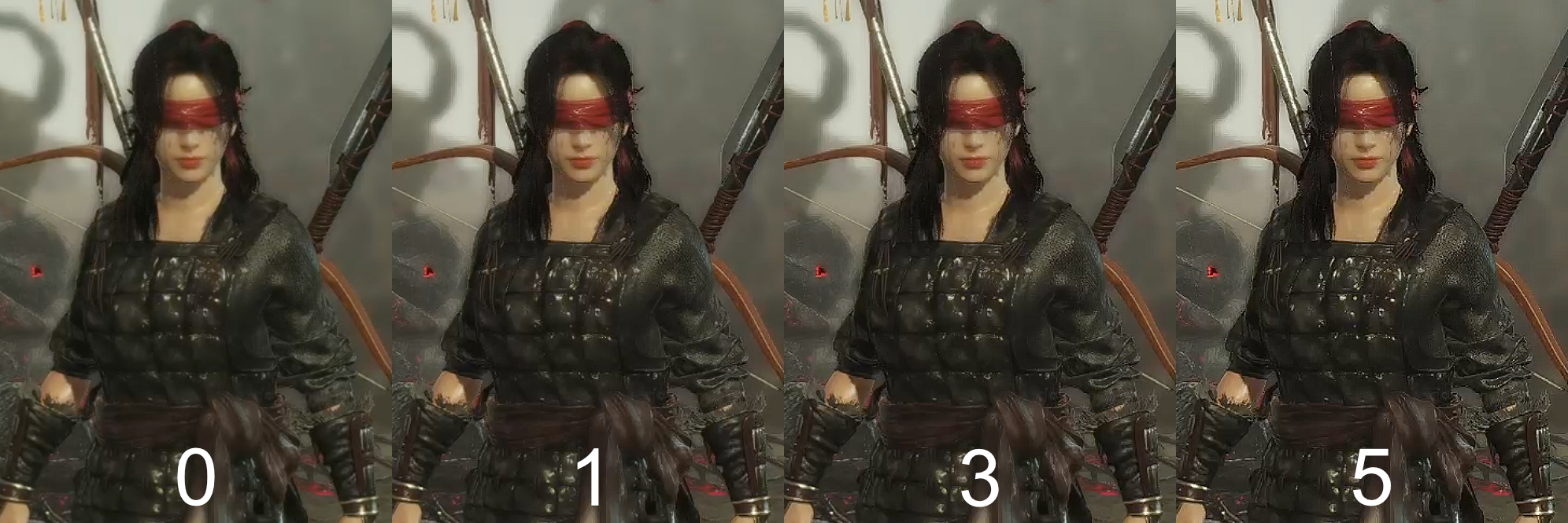Clarity boost
This feature improves the visual quality of the stream to make it look clearer and sharper. Unlike Edge's exclusive Clarity Boost feature, this works with all kind of devices and browsers.
How to use
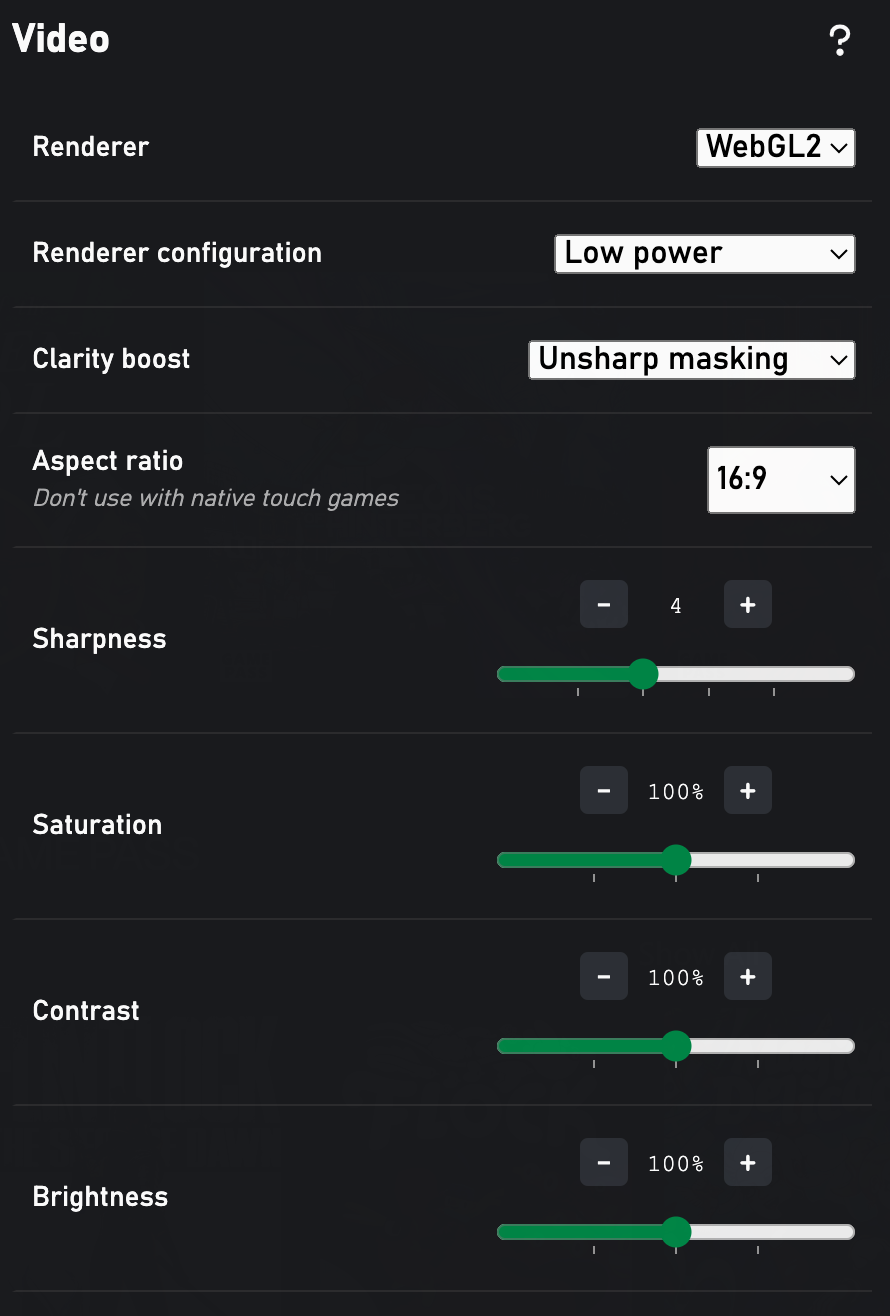
Important
Disable Edge's Clariy Boost feature first if you're using it.
- Open Better xCloud's Stream settings.
- Switch to Audio & Video tab.
- Adjust settings.
Explain
-
Renderer: there are two options
Default: default rendererWebGL2: better performance + battery life
-
Renderer configuration
Default: let the browser decideLow power: use less batteryHigh performance: prioritize rendering performance over power consumption- 📝 It's recommended to only use
DefaultorLow power. UsingHigh performancedoesn't provide better visual image.
-
Clarity boost:
- Unsharp masking: simple and provides acceptable visual quality
- AMD FidelityFX CAS: only available in WebGL2 renderer. This provides better visual quality than the Unsharp masking method.
Which renderer to use?
If your device supports it, using WebGL2 + AMD FidelityFX CAS will provide the best visual quality + better battery life (up to 30%).